Welcome to the comprehensive guide for your Fision TV Remote Control! This manual will help you unlock the full potential of your Fision TV experience, guiding you through setup, features, and troubleshooting.
Overview of Fision TV Services and Remotes
Fision TV offers a cutting-edge entertainment experience with crystal-clear HD IPTV and a vast library of On-Demand content. To navigate this expansive world of entertainment, Fision provides a user-friendly remote control designed for seamless interaction. This remote is not merely a channel changer; it’s your gateway to live TV, DVR recordings, on-demand movies, and integrated apps. The Premium Fision TV Voice Remote allows voice commands for effortless content discovery. Whether you’re a cable enthusiast or have cut the cord, Fision TV and its remote are designed to elevate your viewing experience.
Understanding the Fision TV Remote Layout
Familiarizing yourself with the Fision TV Remote layout is key to unlocking its full potential. Understanding the button functions will make navigating your Fision TV services easier and faster.
Button Functions and Their Uses
The Fision TV remote features various buttons, each designed for specific functions. The power button turns your TV and set-top box on/off. Use the STB mode to control your set-top box. Navigate menus with arrow keys and confirm selections with ‘OK’. The ‘Last’ button returns to the previous channel. Access your Favorites list quickly. Search for content using the Google Assistant button. Learn to use each button effectively for seamless control.
Pairing Your Fision TV Remote
Pairing your Fision TV remote ensures seamless communication with your set-top box. Follow the steps to connect your remote and regain full control of your Fision TV experience.
Step-by-Step Guide to Remote Pairing
Having trouble with your Fision TV remote? Let’s get it paired! First, ensure your Fision TV box is powered on and connected to your television. Next, locate the pairing button on your Fision TV box; it is usually on the back or side. Then, press and hold the pairing button until the LED indicator begins to blink. After the LED starts blinking, pick up your remote and hold it close to the Fision TV box. Finally, press and hold the designated pairing buttons on your remote, as indicated in the remote’s instructions, until the TV displays a pairing confirmation message.
Voice Control Features
Discover the power of your voice with the Fision TV remote! Effortlessly navigate channels, search for content, and control playback using simple voice commands. Enjoy a truly hands-free entertainment experience.
Using Voice Commands for Navigation and Search
Unleash the full potential of your Fision TV experience with intuitive voice commands! Seamlessly navigate through channels by simply speaking the channel number or network name, such as “NBC” or “ESPN”; Effortlessly search for your favorite shows, movies, or actors by using phrases like “Find action movies” or “Search for episodes of [show title]”. You can jump directly to a desired show, open specific applications, and even receive personalized recommendations tailored to match your current mood. The Google Assistant button empowers you to control your Fision TV, making entertainment more accessible and enjoyable than ever before.
Troubleshooting Common Issues
Experiencing problems with your Fision TV remote? This section provides solutions for common issues like unresponsiveness, connectivity problems, and pairing difficulties. Follow these simple steps to restore your remote to its optimal function.
Remote Unresponsiveness and Connectivity Problems
If your Fision TV remote is unresponsive, first, verify that all devices are plugged in and powered on correctly. Ensure your TV is on the correct input channel connected to the Fision TV box. Try unplugging the Fision TV box, waiting ten seconds, and then plugging it back in; allow up to ten minutes for the box to reboot completely. If issues persist, re-pair your remote following the pairing instructions. Also, remember that remotes aren’t interchangeable. Check and replace the remote batteries. If still not working, consider contacting support.

Accessing On-Demand Content
Explore Fision TV’s On-Demand library! Use your remote to navigate to the On-Demand section. Browse through available titles, select your desired show or movie, and press play to begin watching instantly.
Navigating and Playing On-Demand Titles
To access On-Demand content on your Fision TV, begin by using the remote’s menu button to find the “On-Demand” or “Movies” section. Once there, you can browse through various categories or use the search function to find specific titles. Use the arrow keys to navigate and highlight your selection. Press the “OK” button to view details about the chosen program. To start playback, select the “Play” option, and your show will begin streaming. You can use standard remote controls like pause, fast forward, and rewind during playback for optimal viewing.

Parental Controls
Secure your Fision TV with parental controls! Restrict access to specific channels or content based on ratings. Manage settings easily via the menu for a safe viewing experience for your family.
Setting Up and Managing Parental Controls
Ensure a safe viewing environment for your family by setting up and managing parental controls on your Fision TV. Navigate to the settings menu using your Fision TV remote control. From there, locate the “Parental Controls” section. You’ll be prompted to create a PIN. This PIN will be required to bypass any restrictions you set.
You can block specific channels, filter content by rating (e.g., PG, PG-13, R), and even set viewing time limits. Regularly review these settings to ensure they meet your family’s evolving needs and preferences. This proactive approach guarantees that your children are only exposed to age-appropriate content while enjoying Fision TV.
DVR Functionality
Explore the DVR capabilities of your Fision TV! This section will guide you on how to record your favorite shows, manage your recordings, and access them for later viewing at your convenience.
Programming and Managing DVR Recordings Remotely
Effortlessly manage your Fision TV DVR recordings from anywhere! Discover how to remotely schedule recordings, ensuring you never miss your favorite shows. This section covers accessing the DVR settings through your online account or a dedicated mobile app, if available. Learn to set up series recordings, delete unwanted content, and check available storage space. Stay in control of your entertainment library, even when you’re not at home. Maximize your viewing experience with our simple remote DVR setup guide. Scheduling for your Fision DVR is easy, allowing you to enjoy content on your time.
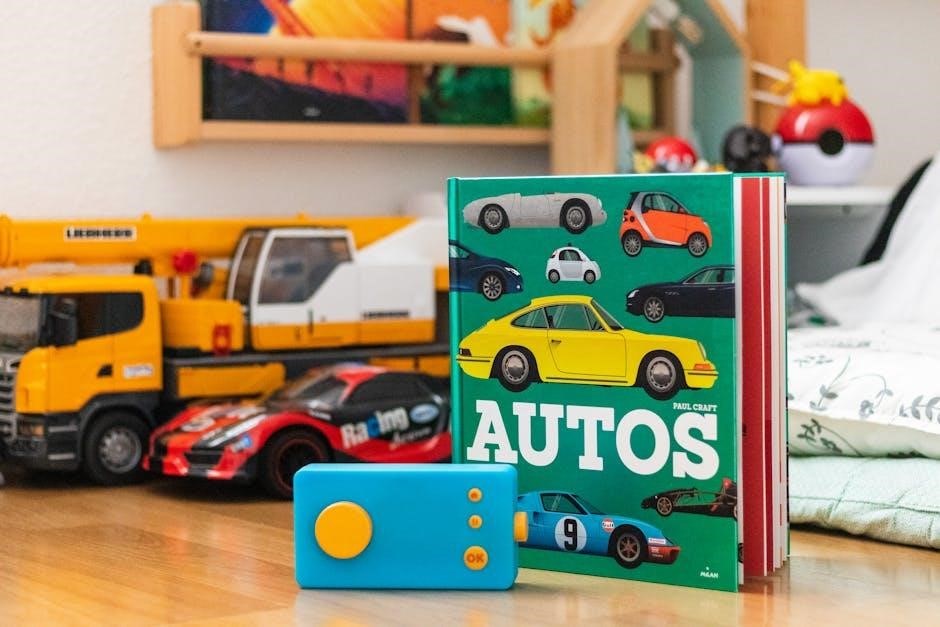
Customizing Settings
Personalize your Fision TV experience! Adjust settings for optimal viewing, including display preferences, audio output, and accessibility options. Tailor your Fision TV to perfectly suit your individual needs and preferences.
Adjusting Settings for Optimal Viewing Experience
Enhance your Fision TV viewing by customizing settings to your liking! Navigate the settings menu to adjust picture quality, resolution, and aspect ratio for a visually stunning experience. Explore audio settings to fine-tune sound output and volume levels, ensuring clear dialogue and immersive soundscapes. Configure closed captions and accessibility options for a comfortable and inclusive viewing experience. Set parental controls and favorite channels.

Using Alexa with Fision TV
Pair your Alexa-enabled device with Fision TV for hands-free control! Use voice commands to change channels, search for content, and adjust volume, creating a seamless and intuitive entertainment experience.
Pairing and Controlling Fision TV with Alexa
To pair your Fision TV with Alexa, first ensure both devices are connected to the same Wi-Fi network. Then, enable the Fision TV skill within the Alexa app on your smartphone or tablet. Follow the on-screen prompts to link your Fision account. Once linked, you can use voice commands such as “Alexa, change the channel to NBC on Fision TV” or “Alexa, find action movies on Fision TV.” Remember, you can only link one Fision TV box at a time. Enjoy hands-free control!
Advanced Features
Explore hidden features and tips to optimize your Fision TV experience! Discover shortcuts, customize settings, and unlock the full potential of your remote with our expert guidance.
Exploring Hidden Features and Tips
Delve into the lesser-known functionalities of your Fision TV remote. Discover quick access shortcuts for navigating menus and accessing frequently used settings. Learn how to customize the remote’s behavior to suit your viewing preferences. Explore advanced voice command options for seamless control. Uncover hidden diagnostic tools for troubleshooting common issues. Maximize your entertainment experience by mastering these secret features. Fine-tune your parental controls for a safer viewing environment. Optimize your DVR settings for effortless recording management. These tips will transform you into a Fision TV remote pro!
